- Free Label Templates For Mac
- Prmac.com › Release › 72816Free Label Templates For Pages For Mac Released PrMac
- See Full List On Template.net
- Avery Templates For Mac Pages
Label Templates For Pages For A Mac Released Free for Label Template For Pages. Email template structures are outwardly fascinating for your messages, still making one without any preparation could aim into a quite relentless to-do uniquely on the off fortuitous that you have vary activities. Free of charge Mac Compact disk Label Design templates Shareware and Freeware. This is certainly an Avery Shipping Brands Template to your Mac employing Apple Internet pages, with every single label getting 1″ times 2-5/8″ and 30 product labels per bed sheet. Fits different Avery sizes. Check to see if there’s a pre-made label printing template. Avery Label Templates.
Since Pages does not ship with built in label templates, and after recieiving many request for label templates for the Mac, we created a large collection of templates for Mac users. It has been needed for a long time. Even though MS Word templates can be opened in Pages, compatibility issues still remain.
Easily download free Pages label templates for laser and inkjet printing. Design and create your own labels using these blank templates. We offer a complete collection of label templates for your Mac Pages Word Processor. The collection has over 100 sizes and types which include CD, DVD, mailing, address, shipping, VHS, diskette, round and other types of labels and sizes. Mini CD and Business card CDs. This collection of free templates also includes label size similar in size to Avery(R), oval sizes, popular bottle and wine label sized templates, name badge, file folder and lots more.
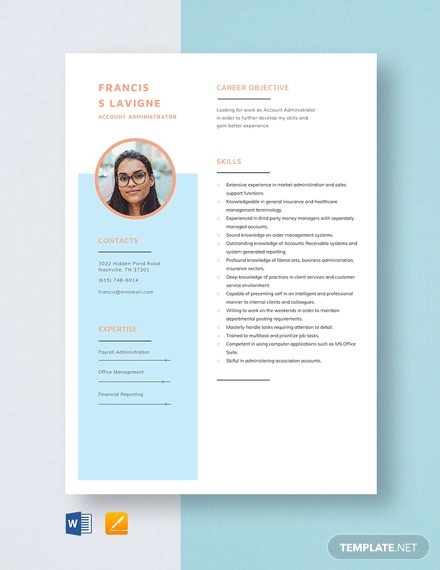 Also included are templates for general labeling needs like filing, storage and many other application. Templates are blank and are excellent for designing labels by importing images, using text boxes and other design functions in Pages to help you personalize the labels. Anyone is free to download the label templates. Templates are free for use in any manner and are governed by the Public Domain Licence.
Also included are templates for general labeling needs like filing, storage and many other application. Templates are blank and are excellent for designing labels by importing images, using text boxes and other design functions in Pages to help you personalize the labels. Anyone is free to download the label templates. Templates are free for use in any manner and are governed by the Public Domain Licence.Templates are in Pages file format .template and download is a compressed file. Templates are in US Letter size - 8.5' x 11' and will work with Pages installed on on all versions of the Mac operating systems. To download, right click 'Save target As' > decompress the Zip file and then open the file. Once you download and open the compressed file, you will be promted to add the template to the Pages's 'template chooser' - from there you can open and started creating your labels.
Free Label Templates For Mac
Worldlabel will continue to make advancements in free licensing documentation templates for labeling. Some of the CD/DVD and media label template are for users with some design experience, we will publish more user friendly templates for these types very soon as well as label reports for Mac database applications. Worldlabel.com plans to introduce more label templates for Pages in other file formats by the end of October 2015.Worldlabel.com Inc. is a leading manufacturer and online supplier of PrintPeelApply(TM) laser and inkjet sheet labels in over 100 sizes including CD, DVD, mailing, shipping labels, round labels, full sheet and more in 30 different materials. Xtrack(TM) RFID labels are manufactured by Worldlabel.com Inc. For more information, members of the press please contact Josephine Volpe at Worldlabel online. 104 South Division Street, Peekskill, NY 10566.
To buy labels visit Crinklee Waterproof Labels Store
If the outlines of the labels don't show correctly in Word, make sure that the zoom setting in Word is set to 100%. Click here to see a screenshot showing how to set it.
To download a template, click on 'PDF', 'Word' or 'For Older Versions of Word' and your download will start.
If you are having problems downloading the templates, try right-clicking on the link and choose 'Save Link As...'
When editing the Microsoft Word templates use a zoom setting of 100% in your view settings. Normally this is the default setting in Word. Changing the zoom setting can sometimes cause the label outlines to not align correctly on screen, but your template will still print correctly.
We recommend using the latest version of Microsoft Word. If you are using an older version of Word and you run into any issues with the Word template, try using the template from the 'For Older Versions of Word' link. If you are still running into any issues, click here to contact us for help.
For the Word templates - if you just see a blank page when you open the Word file, turn on the 'View Gridlines' option under the Layout tab. The gridlines will not print and are just for guidance while editing.

For more detailed instructions, scroll down past the links for all of the templates. Even if you have prior experience printing on labels we recommend reading these instructions in order to get the best results with your labels.
Need help?Contact us for friendly help.
Ovals
2'x1' Ovals |
Rectangles
1.5'x0.5' Rectangles |
1.5'x1' Rectangles |
2'x1' Rectangles |
2.625'x1' Rectangles |
3'x2' Rectangles |
4'x1.75' Rectangles |
4'x2' Rectangles |
4'x3.33' Rectangles |
Circles
0.5' Circles |
0.625' Circles |
1' Circles |
1.25' Circles |
1.5' Circles |
1.67' Circles |
2' Circles |
2.25' Circles |
2.5' Circles |
Squares
1' Squares |
1.5' Squares |
2' Squares |
2.5' Squares |
3' Squares |
Prmac.com › Release › 72816Free Label Templates For Pages For Mac Released PrMac
Special Shapes
2.2'x1.3' Scalloped |
Lip Balm Labels - 2.125'x2.125' |
Water Bottle Labels - 8'x2' |
Wine Bottle Labels - 3.6x3.6 |
Beer Bottle Labels - 3.5'x3' |
The PDF templates are intended for use with Adobe Illustrator/Photoshop, or similar graphic design software. A tip when using Illustrator or Photoshop - create a new layer where you create your text and/or graphics content. When you print, hide the original layer with the outlines.
We recommend that you test by printing on a regular sheet of paper before printing on the labels. Line up the test page with the labels, and make sure that your text and/or graphics line up properly with the labels.
Depending on your printer settings or printer, you might need to make slight adjustments to get things centered. Many printers have slight variations in the way they load paper, and the paper might not physically be centered correctly by your printer. This can result in the template might not be exactly aligned with the labels. If you discover this is the case, you can either shift your text/graphics in the template document, or adjust the margin settings in your printer page setup. We recommend to leave a little space as a 'safe zone' between your content and the edge of the labels in the template, so that your content won't print off the labels even if there is some variation in the way your printer loads paper.
Tips
See Full List On Template.net
Why Do Print Alignment Issues Happen When Printing to Small Labels?
Printing on very small labels requires a very high degree of precision for your printer. Many cheaper home printers simply do not have the precision for your content to be perfectly aligned on the labels without making some adjustments. The higher quality your printer is the more likely that the alignment will be good “out of the box” without having to make any adjustments.
You normally would not notice these alignment issues when printing normal documents on regular paper as the paper margins are large enough so that your eye won’t see if things aren’t perfectly centered. However, especially for our 0.5” round labels, the labels are so small that even a slight misalignment might be noticeable.
If you have any questions or are running into problems, contact usand we will help you out. We pride ourselves in giving personal support for our customers.
Do Test Prints on Regular Paper or Just One Label First
Before printing to your labels, in order to avoid wasting labels in case there is an issue, we recommend that you first try a test using a blank sheet of regular paper. Then, hold up the test sheet against the labels to see if your print was aligned. If it is not aligned and/or your content on the test page would have gone off the edge of the labels, follow the tips in the section below to correct the problem.
You can also do a test by filling out the content for just one label on the template. This will keep you from wasting multiple labels in case the alignment is off. We recommend that you do this test even after testing on regular paper, as some printers might load the sheets of labels with different alignment than regular paper, since they are considerably thicker and heavier.
The Printing Tips
Load the Sheets Carefully - One simple thing that can help is to make sure that you very carefully load the sheets of labels into your printer tray. Make sure that they are loaded evenly and are “snugly” in place. If they are not aligned in the printer tray, then they may end up not being aligned when inside your printer during printing.
Avery Templates For Mac Pages
Use Buffer Space - Keeping your text and images at least 0.125” away from the edges of the labels in the templates will usually do the trick. If you go right up to the edge, if the sheet is even slightly misaligned inside your printer then you will print off the edges of your labels. Note that this may require printing with a very small font size for the 0.5” round labels.
Adjust Margins if Misalignment is Always the Same - If when testing the alignment, you find that your printer is always off in the same direction and the same amount, then you can correct this by changing your printing margins in the Page Setup dialog. For example, if your alignment is off by 0.125” to the left, you can increase the left margin by 0.125” to compensate for this.
You can also add some spacing to the left or right of your text and/or graphics in the template, to shift it to the left or right to compensate for this type of misalignment.
Margin Limitations for Your Printer - Another issue that you might have with common home printers is that the printer might not be able to print all the way to the edge of a sheet. If this is the case, you might not be able to print to the labels that are on the edges of each sheet.
Scaling or Zooming Will Break Everything - Check your print settings in your Page Setup dialog to make sure you are at 100% scale/zoom and that you have page scaling turned off. If you have a different scale setting, this would cause misalignment. It’s possible that you have default settings which are causing scaling/zooming.
Experiment With Different Printers - Another thing is to try printing using a different printer. Especially with less expensive home printers, every printer has slightly different behavior and quirks when it comes to this type of precise page alignment. Even different printers that are the same model can have different alignments and quirks with sheets shifting when loading into the printer. Especially if the alignment is very badly off, or if things are misaligned in slightly different ways each time you print, using a different printer might make a very big difference and save you some time. If you plan to do lots of printing to small labels, you may want to invest in a more expensive printer that has better precision.
Tips If You Are Having Trouble Seeing The Edges Of The Labels
Since certain sizes of our labels are very small as they are designed for use on tiny bottles, combined with the fact that they have a special very high quality surface and are precision cut, you might have difficulty seeing the edges of your labels.
To help see the edges, try the following:
Make sure you are wearing your glasses, if you have a prescription for glasses.
Work in a very brightly lit setting. Working in direct sunlight is optimal if you are having trouble seeing the edges of the labels, but pointing a bright desk lamp right at the labels also can help.
Try using a magnifying glass. Since some of our sizes of labels are designed for very small bottles it can be hard for some people to see the edges of the labels, without using a magnifying glass.
Try holding up the labels with a bright light source behind them, or with sunlight behind them (be careful to not look directly into the sun). You should be able to clearly see the edges of the labels if you do this, and it might help you to get your bearing as to where the edges are.
If you still are having trouble seeing the edges of the labels or removing the labels from the backing, contact us so that we can help you out.