How to Download an Older Version of Mozilla Firefox?1. Open any Browser on your computer.2. Type 'ftp://ftp.mozilla.org/pub/firefox/releases/' into your brow. Go to the official website of the Mozilla Firefox browser. Go to the 'Firefox' section, then 'Support', 'Install and update' and then 'Install an older version'. Get acquainted with the peculiarities of installing Firefox old version and choose the optimal one for yourself, based on the type of your operating system.
Last updated on July 24, 2020 by Dan Nanni
There could be several reasons why you want to stick with a specific (old) version of Firefox web browser, instead of updating it to the latest version. Some of your favorite add-ons could no longer work after Firefox update; you may want to try out an old Firefox extension which has not been updated for too long a time to be compatible with the latest Firefox; some web application's user interface may no longer be accessible after you have upgraded your Firefox, etc.
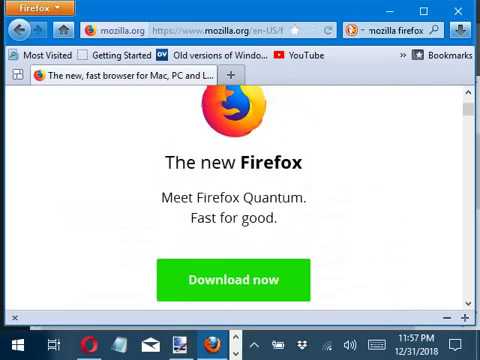
While it is recommended that for security reasons, you always stay up-to-date with the latest release of Firefox, you may still want to go back to an old version of Firefox if it is absolutely necessary. It is not very complicated to install an old version of Firefox on Linux. The following is 5-minute guide to do it.
First, download the version of Firefox that you want from Mozilla FTP archive.
In the above archive, there are two binaries available for each version. 32-bit Firefox binary is contained in 'linux-i686' folder, and 64-bit counterpart is in 'linux-x86_64' folder. 64-bit binaries are available only for version 4.0 and higher.
Once you have downloaded a Firefox tar file from the archive, untar it in your system.
If your system already has another version of Firefox installed (e.g., /usr/bin/firefox), create a backup as follows.
Finally, create a symbolic link pointing to the Firefox you just installed.

Now an old Firefox is ready to be used!
If there is a problem with a new version of Firefox, some people may want to downgrade Firefox to a previous version but we do not recommend this. The latest Firefox version includes security updates so downgrading to an older version leaves you more vulnerable to attacks and usually doesn't fix the problem. This article gives you some alternatives to downgrading and links to older versions of Firefox if you do choose to downgrade.
Table of Contents
Problems with an update are usually not caused by the new version of Firefox, but rather the update process. In most cases, installing a previous version will not help. Instead, see:
Ensure all security and security-related software is fully updated. Some security software will need to be upgraded to a new version so that it is compatible with each Firefox version update.
Optional software bundled with security software also may need updating. Such software may not be essential for your security but, if outdated, may interfere with the use of Firefox or cause Firefox to crash.
If you still want to downgrade, you can visit Mozilla's directory of older Firefox versions using the links below. Please note, however, that using older versions can make Firefox insecure and more vulnerable to attacks and scams. We recommend that you always use the newest version of Firefox.- Firefox 77.0.132-bit (US English)
- Firefox 77.0.164-bit (US English)
- Firefox 77.0.132-bit (US English)
- Firefox 77.0.164-bit (US English)
- Firefox 78.0.232-bit (US English)
- Firefox 78.0.264-bit (US English)
- Firefox 78.0.232-bit (US English)
- Firefox 78.0.264-bit (US English)
- Firefox 79.032-bit (US English)
- Firefox 79.064-bit (US English)
- Firefox 79.032-bit (US English)
- Firefox 79.064-bit (US English)
- Firefox 80.0.132-bit (US English)
- Firefox 80.0.164-bit (US English)
- Firefox 80.0.132-bit (US English)
- Firefox 80.0.164-bit (US English)
Download Past Versions Of Firefox
- Firefox 81.0.232-bit (US English)
- Firefox 81.0.264-bit (US English)
- Firefox 81.0.232-bit (US English)
- Firefox 81.0.264-bit (US English)
How To Install Old Firefox Version On Chrome
- Firefox 82.0.332-bit (US English)
- Firefox 82.0.364-bit (US English)
- Firefox 82.0.332-bit (US English)
- Firefox 82.0.364-bit (US English)
- Firefox 83.032-bit (US English)
- Firefox 83.064-bit (US English)
- Firefox 83.032-bit (US English)
- Firefox 83.064-bit (US English)
- Firefox 84.0.232-bit (US English)
- Firefox 84.0.264-bit (US English)
- Firefox 84.0.232-bit (US English)
- Firefox 84.0.264-bit (US English)
- Firefox 85.0.232-bit (US English)
- Firefox 85.0.264-bit (US English)
- Firefox 85.0.232-bit (US English)
- Firefox 85.0.264-bit (US English)
- Firefox 86.0.132-bit (US English)
- Firefox 86.0.164-bit (US English)
- Firefox 86.0.132-bit (US English)
- Firefox 86.0.164-bit (US English)
- Firefox 87.032-bit (US English)
- Firefox 87.064-bit (US English)
- Firefox 87.032-bit (US English)
- Firefox 87.064-bit (US English)
- Firefox 88.0.132-bit (US English)
- Firefox 88.0.164-bit (US English)
- Firefox 88.0.132-bit (US English)
- Firefox 88.0.164-bit (US English)
- Firefox 89.0.232-bit (US English)
- Firefox 89.0.264-bit (US English)
- Firefox 89.0.232-bit (US English)
- Firefox 89.0.264-bit (US English)
- Firefox 90.0.232-bit (US English)
- Firefox 90.0.264-bit (US English)
- Firefox 90.0.232-bit (US English)
- Firefox 90.0.264-bit (US English)
- Firefox 91.0.232-bit (US English)
- Firefox 91.0.264-bit (US English)
- Firefox 91.0.232-bit (US English)
- Firefox 91.0.264-bit (US English)
In the Menu bar at the top of the screen, click Firefox and select Preferences.Click the menu button and select OptionsPreferences.Click the menu button and select Settings.
In the General panel, go to the Firefox Updates section.Instead of downgrading to an older, insecure version of Firefox and changing your update settings, you should consider these alternatives:
Install Firefox Extended Support Release.Firefox Extended Support Release (ESR) is an official version of Firefox developed for large organizations, such as universities and businesses, but it can also be used for personal computers. Firefox ESR does not come with the latest features but it does have the latest security and stability fixes. For more information, see the article Switch to Firefox Extended Support Release (ESR) for personal use.
Use the latest version of another browser. If you are not satisfied with the current Firefox version or it simply is not working right now, there are alternative browsers that you can use to browse the web.