123.hp.com/setup - HP Printer Download | HP Printer Software
Complete the 123.hp.com/setup process of modern printers to utilize advanced printing solutions. In this advanced era, your devices don’t need any software or HP printer drivers to get the prints. Since there are other options available using which you can easily print by any device.
Welcome to the HP® Official website to setup your printer. Get started with your new printer by downloading the software. You will be able to connect the printer to a. Download Easy Wireless Setup CLICK HERE to download the Easy Wireless Setup software for macOS X (compatible with mac OS 10.5-10.14). If you would like to download other drivers or software for your printer, click here to open the web-based installer called Samsung Printer Software Installer. If this is a first time installation for a printer without a display and you are using the USB setup of the wireless method, the software will not find the printer on the network and you will be guided through creating a wireless connection for the printer. You will temporarily connect a USB cable between the printer and your computer. Click on Setup and then open the Wireless menu bar. From the given list, click on Wireless Setup Wizard. The list of the wireless networks will come on the screen, click on the one that you want to choose. Soon your printer will be connected to the wireless. When your HP OfficeJet 5255 gets connected, now install the drivers for Mac. Then download the printer driver from this site, and install it on the computer to complete the HP Officejet Pro 8710 Wireless Setup. How to Connect HP Officejet Pro 8710 Printer to Wireless on Mac?
ePrint, Cloud Print, and AirPrint are the option that you can use for the seamless printing experience. Their services are free and work on an active internet connection. First, you have to set up your printer and device to use any one of the features and you can access from any location across the world.
So let us start our guide of HP printer drivers.
How to download and install HP printer drivers from 123.hp.com/setup?
- Switch on the HP printer and computer
- Open web browser and type 123.hp.com/setup
- Make sure to install cartridges, load paper, and power on the printer. Click Download to get the recommended software for your printer.
- Enter HP Printer model number in the space provided
- Choose the HP printer drivers
- Click on download button
- Go to the downloaded folder and run the software file to install the HP Printer drivers
Setup 123 HP Printers on windows & mac


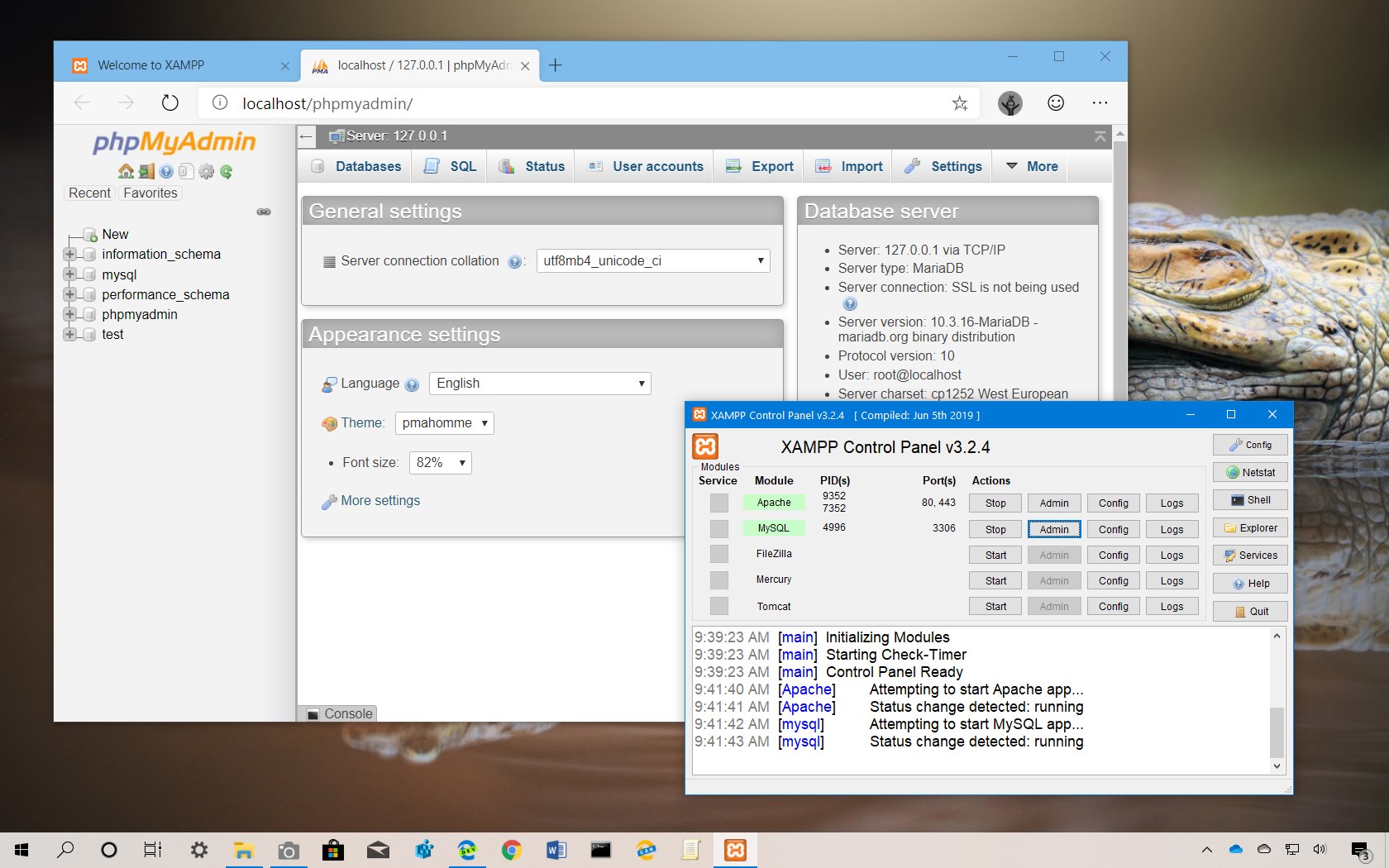
HP Printer Drivers Setup on Windows
- Turn on your HP printer.
- Open printer control and click on wireless icon.
- The wizard searches and displays a list of available networks.
- Select the name of your network to complete the connection. If needed, download the HP wireless software.
- Enter the SSID of your home network and password and connect your Printer to the wireless network at 123.hp.com/setup.
- The printer can also be connected directly to your router using the WPS button. Press the WPS button on your Router and printer to connect your HP printer directly to the home network.
HP Printer Drivers Setup on Mac
- Turn on your HP Printer setup, router, and computer. Connect computer to the wireless network.
- Open control panel and press on wireless icon.
- Click on Wireless Setup Wizard in settings to view a list of available networks.
- Select the name of your network to complete the connection setup.
- Click on Apple menu and the option of About This Mac. Click on software updates to update the software.
- Select system preferences to print or scan from Apple menu.
- Quit and restart any applications before adding the printer to use the updated HP software features.
123.hp.com/setup – Install and download HP Printer drivers software for HP printer setup. Before you scanning a documents into your devices with a 123.hp.com/setup scanner, you need to install the printer scanner driver so that your Printer scanner and devices can communicate. Start by connecting the printer setup scanner to your devices with USB port.
If you have a network printer, you may want to configure it and connect it to your Home or Office network, so that you can print from any connected device which are in the same LAN (Local Area Network). This article intends for printers and portable scanners in Home or small office setup, though the procedure is more or less same for large setups. We have used an HP Deskjet Ink Advantage 2525 wireless printer to demonstrate the procedure. Here the mode of connectivity will be Wireless. If your network printer does not have WiFi, you can use the Ethernet Port to connect it to the LAN.
Most of the WiFi Printers come with two wireless connectivity mode.
A. You may use Wireless Direct (Printer will create a wireless network) and can connect your Devices (i.e. laptop, mobile, tablets etc) to that Wireless network to print.
B. You may connect the Printer as a Device to your Local Area Network.
Method A is very much easy to set up. You just need to turn on Wireless Direct mode in your printer, then search for the printer WiFi Direct network from your mobile device or laptop and connect to it. In your user manual you may find the default password to connect to the printer and steps to change the password.
For HP Deskjet Wireless printer if you press Black & White Print Button and Wireless Network button at the same time, it will print out HP Network Configuration Page, which contains details like Hostname, Serial Number, Available wireless Networks, Name of the Wireless network with which it’s connected, URL for Embedded Web Server (Admin Page), MAC address, Wireless Direct Network Name (SSID), Wireless Direct Password, IPv4, IPv6 details, Proxy Settings, Diagnostics results etc. There are key combinations to print these details for other Network Printers too, that you may get in its user manual.
Where Is The Hp Wireless Setup Wizard
For Printers at Wholesale rate, Check Out: Supply Link USA
This mode of connectivity (Wireless Direct) is much easier to setup but it has limitations. It’s good if you rarely need to use your printer and you print only offline documents. But suppose you are connected to your Home WiFi network and surfing Web and you need to print a particular web page, you can not do that without getting disconnected from Internet (From your Home WiFi network). The only option in front of you, is first disconnecting the HomeWiFi network and then connecting to Printer Hotspot wireless network to print the webpage. Once done, you have to connect to internet again.
Now, if you frequently use your printer to print online documents like me, you must configure your printer following the second (B) method. Follow the steps below.
1. First of all make sure that Wireless button of your printer is turned On.
2. Now from the HP Network Configuration Page we know we need to open http://192.168.223.1 to access the Printer Admin page. Disconnect your Laptop from Home WiFi network and connect to Printer’s Wireless Direct network. After connecting to it open the above mentioned URL.
3. Embedded Web Server Page (Printer Admin Page) will open. Now navigate to Network Tab and select Wireless Setup Wizard option under Wireless (802.11) in left pane. Click on Next. It will search for available Wireless Networks.
4. You will find HomeWiFi available in the list. Select it and click on Next to proceed.
5. Enter the Password of your Home WiFi network and proceed Next.
6. Wait for some time until you get the confirmation window. Click on Finish.That’s it. Go back to the Home Page you can see you are connected to HomeWiFi. Now Disconnect your Laptop from Printer’s Wireless Direct network and connect it back to HomeWiFi.
Install A Wireless Hp Printer
Now, Browse a webpage on your laptop and hit on Print button you will able to see your printer in Destination list.